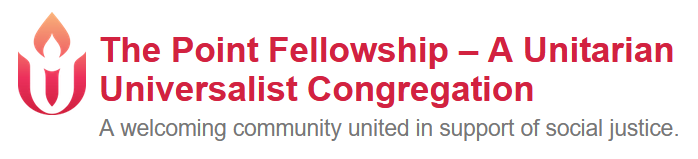Virtual Service Instructions
Zoom Instructions
- Please make sure you are using the most recent version of Zoom.
- Every virtual Sunday service uses a unique Zoom meeting link (a tinyURL) and password.
- Service links will be available via the Calendar link on the website.
- Once the service begins, everyone will be muted completely by the tech. We ask that you keep your video turned off for the entirety of the service. Once we get to break out rooms at the end of the service, participants can use their video and unmute themselves. The host (the tech person) and any co-hosts (speaker and other service facilitators) will leave their video on for the duration of the service.
- Please rename yourself using GB (Green Bay), OC (Open Circle), SP (Stevens Point), DC (Door County), etc. (E.G. “GB John Z”) to indicate your preferred Fellowship breakout room. Avoid the use of ambiguous labels like a default phone number or “My iPad” which makes it more difficult to recognize if a hacker joins our participant list. (See below for more details on how to rename yourself.)
- We will NOT share any links about the meeting via social media (Instagram and Facebook), but will continue to post weekly information about the service topic or theme.
If you experience difficulties using Zoom, please check out this Zoom Support help page.
Offering
Please continue donating to our Fellowship if you can even if you are not attending in person.
We look forward to “seeing” you!
VIRTUAL SERVICE TIPS AND ZOOM ETIQUETTE
Logging on
- Click on the link or dial in with a phone. The service link is live beginning at approximately 9:45 am.
- Please make sure your name on the screen includes our congregational reference. This will help facilitate the breakout sessions at the end of the service. To change your name after entering a Zoom meeting, click on the “Participants” button at the top of the Zoom window. Next, hover your mouse over your name in the “Participants” list on the right side of the Zoom window. Click on “Rename”.
- Add SP for Stevens Point and the name you’d like to appear in the Zoom meeting and click on “OK.” (E.G. “SP John Z”)
- Double check the screen to make sure your name and SP appear.
- Note: If, during the service, you get disconnected due to a poor or unstable internet connection, Zoom will automatically attempt to reconnect. When it does, you may need to rename yourself. The reconnection does not retain any of the past meeting information and reverts to your device name. All previous chatroom dialogue also disappears.
Muting
- You will automatically be muted during the service so we don’t have background noise.
- To unmute yourself during the congregational response or for participating in Joys and Concerns, look for a microphone icon usually at the bottom of your screen. (Or it may be on the top of your screen if you’re using a tablet or phone.)
- You may need to hover over that space to get it to appear.
- You remain muted when the microphone has a diagonal slash over it. If you click on it, the slash will disappear and you will be unmuted.
- If you’re calling in on your phone with voice only, you will need to use the mute functions of your particular phone.
Video
- Those of you using video, you will see a camera icon next to your microphone icon.
- It is recommended that you have your camera off until the breakout room sessions at the end so we can have a more stable signal. The more folks we have on the Zoom call, the less stable it may become.
- When the facilitator is sharing the screen, their face or the faces of a few others (participants and others who may be involved in the service will appear in small boxes over the top or along the side.)
- We don’t have any control over how this appears on your screen.
- If you hover at the top of the little video box, you will see a bar appear with a few options represented by tiny boxes.
- TIP: Click on the middle option, to limit the video box to just the speaker.
- You may also click on the bar at the top and drag the whole video box to anywhere on your screen that is convenient – so it’s not blocking part of the slide.